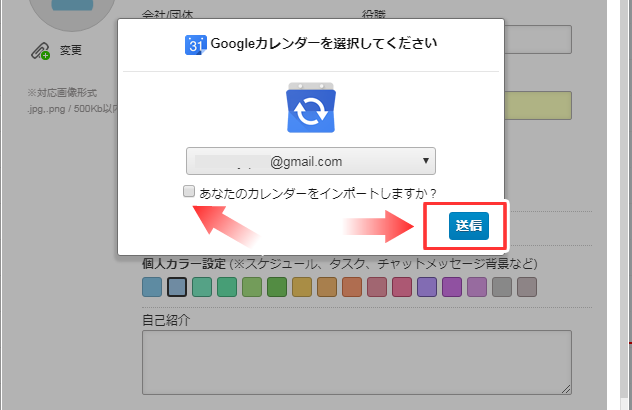GoogleгӮ«гғ¬гғігғҖгғјеҗҢжңҹеҸҠгҒіж–°иҰҸгӮ№гӮұгӮёгғҘгғјгғ«зҷ»йҢІ(еҗҢжңҹ)гҒ«гҒӨгҒ„гҒҰгҖҒжүӢй ҶгӮ’гҒ”жЎҲеҶ…гҒ„гҒҹгҒ—гҒҫгҒҷгҖӮ
пјҲвҖ»гғ“гӮёгғҚгӮ№гғ—гғ©гғіеҘ‘зҙ„иҖ…еҜҫиұЎпјү
в—Ҷ1) GoogleиӘҚиЁјгӮ’иЎҢгҒҶ
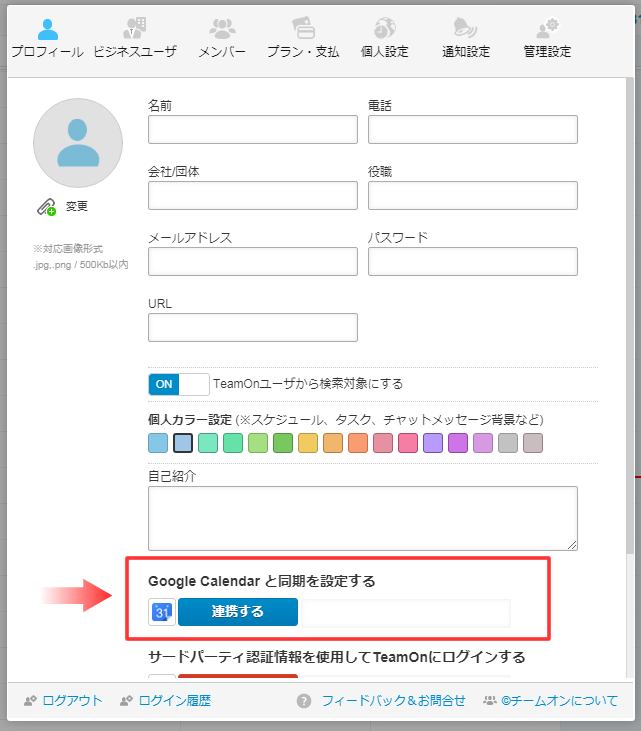
TeamOnз”»йқўгҒ®еҸідёҠгҒ«гҒӮгӮӢгҖҢиЁӯе®ҡпјҲжӯҜи»ҠгӮўгӮӨгӮігғіпјүгҖҚгӮ’жҠјгҒ—гҒҰй ӮгҒҚгҖҒгҒқгҒ®еҫҢгҖҢгғ—гғӯгғ•гӮЈгғјгғ«гҖҚз”»йқўгӮ’й–ӢгҒҚгҒҫгҒҷгҖӮ
гҖҢйҖЈжҗәгҒҷгӮӢгҖҚгғңгӮҝгғігӮ’жҠјгҒ—гҒҰгҒҸгҒ гҒ•гҒ„гҖӮ
в—Ҷ2) GoogleиӘҚиЁјз”»йқўгҒёз§»еӢ•
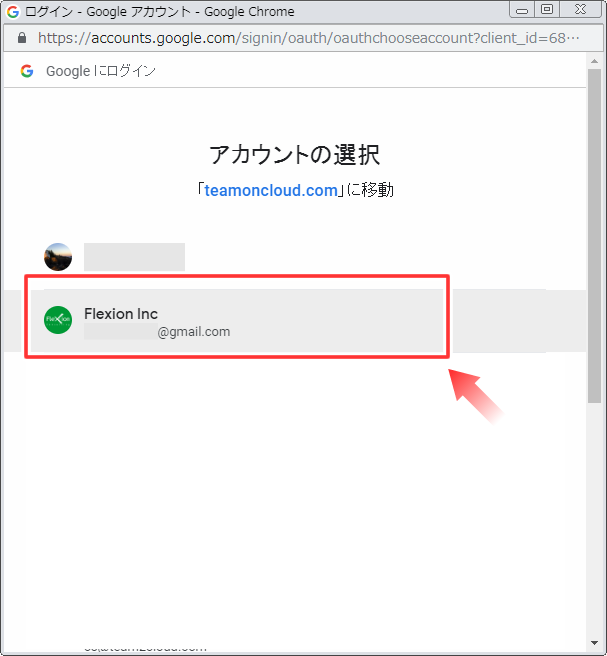
йҖЈжҗәгҒ—гҒҹгҒ„GoogleгӮўгӮ«гӮҰгғігғҲгӮ’йҒёжҠһгҒ—гҒҰгҒҸгҒ гҒ•гҒ„
вҖ»GoogleгҒёгғӯгӮ°гӮӨгғігҒ—гҒҰгҒ„гҒӘгҒ‘гӮҢгҒ°гҖҒEmailгӮўгғүгғ¬гӮ№гҒЁгғ‘гӮ№гғҜгғјгғүгӮ’з”»йқўгҒ«гҒ—гҒҹгҒҢгҒЈгҒҰгҒ”е…ҘеҠӣгҒҸгҒ гҒ•гҒ„гҖӮ
вҖ»жіЁпјҡ
гҖҢгҒ“гҒ®гӮўгғ—гғӘгҒҜзўәиӘҚгҒ•гӮҢгҒҰгҒ„гҒҫгҒӣгӮ“
гҒ“гҒ®гӮўгғ—гғӘгҒҜгҖҒGoogle гҒ«гӮҲгӮӢзўәиӘҚгҒҢжёҲгӮ“гҒ§гҒ„гҒҫгҒӣгӮ“гҖӮ
гӮҲгҒҸзҹҘгҒЈгҒҰгҒ„гӮӢдҝЎй јгҒ§гҒҚгӮӢгғҮгғҷгғӯгғғгғ‘гғјгҒ®е ҙеҗҲгҒ«йҷҗгӮҠз¶ҡиЎҢгҒ—гҒҰгҒҸгҒ гҒ•гҒ„гҖӮгҖҚ
гҒЁиЎЁзӨәгҒ•гӮҢгӮӢе ҙеҗҲгҒҜгҖҒеӨ§еӨүгҒҠжүӢж•°гӮ’гҒҠгҒӢгҒ‘гҒ—гҒҫгҒҷгҒҢгҖҒ
гҖҢTeamOnCloudпјҲе®үе…ЁгҒ§гҒҜгҒӘгҒ„гғҡгғјгӮёпјүгҒ«з§»еӢ•гҖҚгӮ’жҠјгҒ—гҒҰгҒ„гҒҹгҒ гҒ‘гӮҢгҒ°гҖҒ
еј•гҒҚз¶ҡгҒҚгҖҒGoogleгӮ«гғ¬гғігғҖгғјгҒёгҒ®иӘҚиЁјгҒҢеҸҜиғҪгҒ§гҒ”гҒ–гҒ„гҒҫгҒҷгҖӮ
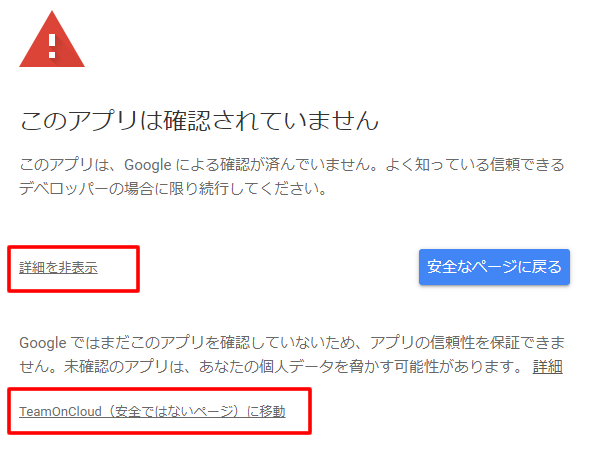
в—Ҷ3) TeamOnCloudгӮўгғ—гғӘиЁұеҸҜгӮ’иЎҢгҒҶ
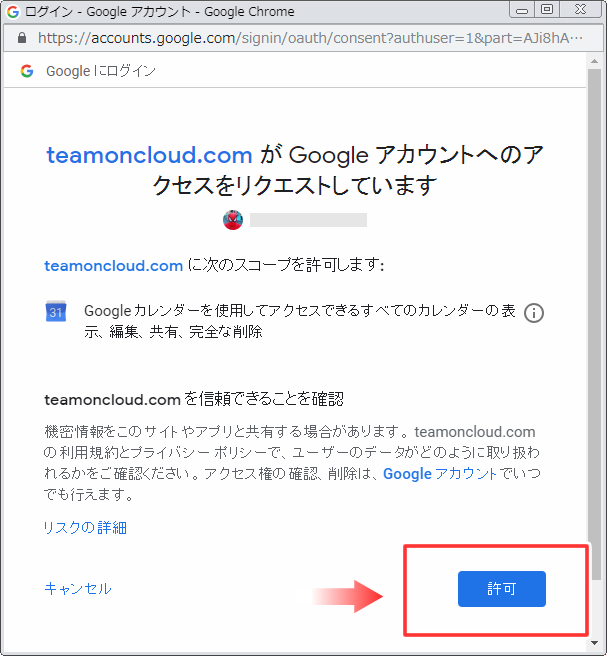
з”»йқўгҒ«иЎЁзӨәгҒ•гӮҢгҒҰгҒ„гӮӢеҶ…е®№гӮ’гҒ”зўәиӘҚгҒ®дёҠгҖҒйқ’гҒ„гҖҢиЁұеҸҜгҖҚгғңгӮҝгғігӮ’жҠјгҒ—гҒҰгҒҸгҒ гҒ•гҒ„гҖӮ
вҖ»иЁұеҸҜгҒ—гҒӘгҒ‘гӮҢгҒ°гҖҒGoogleгӮ«гғ¬гғігғҖгғјгҒёгҒ®йҖЈжҗәгҒҢгҒ§гҒҚгҒҫгҒӣгӮ“гҖӮ
в—Ҷ4) иЁӯе®ҡгӮ’йҖҒдҝЎгҒҷгӮӢ
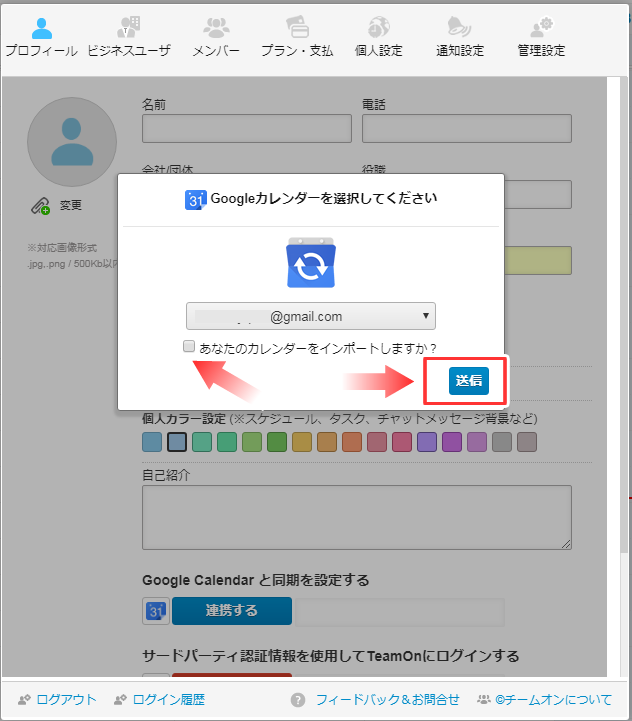
йқ’гҒ„гҖҢйҖҒдҝЎгҖҚгғңгӮҝгғігӮ’жҠјгҒ—гҒҰгҒҸгҒ гҒ•гҒ„гҖӮ
вҖ»GoogleгӮ«гғ¬гғігғҖгғјгҒ«зҷ»йҢІгҒ•гӮҢгҒҰгҒ„гӮӢгӮ№гӮұгӮёгғҘгғјгғ«гӮ’гӮӨгғігғқгғјгғҲгҒ—гҒҹгҒ„е ҙеҗҲгҒҜгҖҒгҖҢгғҒгӮ§гғғгӮҜгҖҚгӮ’е…ҘгӮҢгҒҰгҒҸгҒ гҒ•гҒ„гҖӮпјҲвҖ»гӮӨгғігғқгғјгғҲгҒҜ50件иҝ„пјү
в—Ҷ5) жңҖеҫҢгҒ«дҝқеӯҳгҒ§е®ҢдәҶ
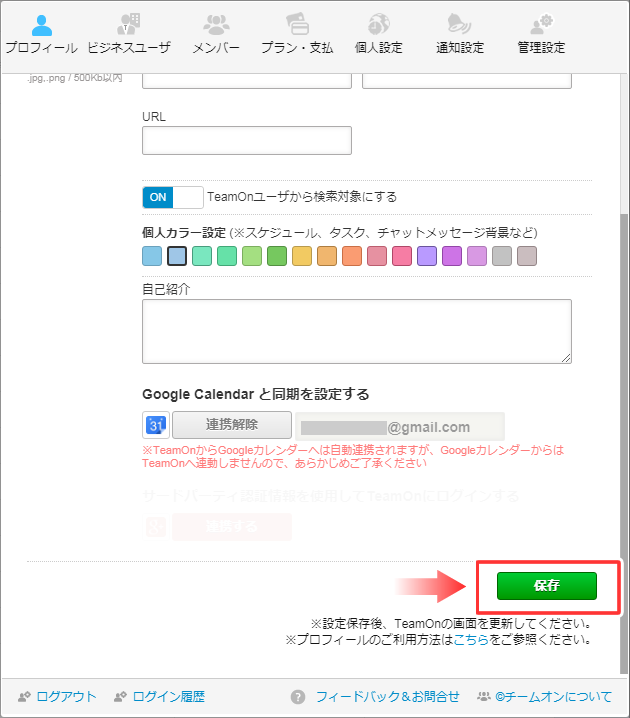
з·‘гҒ®гҖҢдҝқеӯҳгҖҚгғңгӮҝгғігӮ’жҠјгҒ—гҒҰгҒҸгҒ гҒ•гҒ„гҖӮ
гҒ“гӮҢгҒ§йҖЈжҗәзҷ»йҢІгҒҢе®ҢдәҶгҒЁгҒӘгӮҠгҒҫгҒҷгҖӮ
вҖ»е°ҡгҖҒгҒ“гҒ®иЁӯе®ҡгҒҜпј‘еӣһгҒ®гҒҝгҒЁгҒӘгҒЈгҒҰгҒ„гҒҫгҒҷгҒ®гҒ§гҖҒжҜҺеӣһиЎҢгҒҶеҝ…иҰҒгҒҢгҒ”гҒ–гҒ„гҒҫгҒӣгӮ“гҖӮ
вҖ»гӮўгғ—гғӘгҒ§гҒ”еҲ©з”ЁгҒ®е ҙеҗҲгӮӮгҖҒдёҠиЁҳгҒ®йҖЈжҗәзҷ»йҢІе®ҢдәҶгҒҢеүҚжҸҗжқЎд»¶гҒЁгҒӘгҒЈгҒҰгҒ„гҒҫгҒҷгҒ®гҒ§гҖҒгҒ”дәҶжүҝгҒҸгҒ гҒ•гҒ„гҖӮ
в—Ҷж–°иҰҸгӮ№гӮұгӮёгғҘгғјгғ«зҷ»йҢІгҒ§йҖЈжҗәзўәиӘҚгҒҷгӮӢ
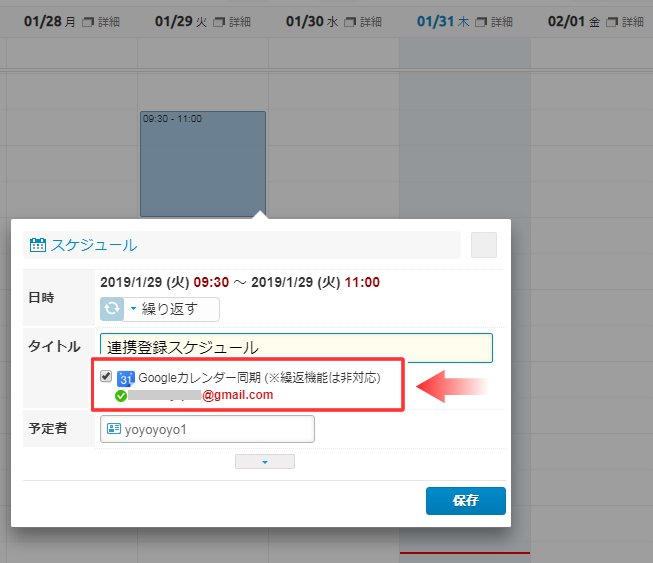
GoogleгӮ«гғ¬гғігғҖгғјгҒ«йҖЈжҗәгҒ—гҒҹгҒ„е ҙеҗҲгҒҜгҖҒдёҠеӣігҒ®гӮҲгҒҶгҒ«гҖҒеҝ…гҒҡгҖҢ GoogleгӮ«гғ¬гғігғҖгғјеҗҢжңҹ гҖҚгҒ«гғҒгӮ§гғғгӮҜгӮ’е…ҘгӮҢгҒҰгҒӢгӮүгҖҒдҝқеӯҳгғңгӮҝгғігӮ’жҠјгҒ—гҒҰгҒҸгҒ гҒ•гҒ„
вҖ»TeamOnеҒҙгҒ§гӮ№гӮұгӮёгғҘгғјгғ«гҒҢзҷ»йҢІгҒ•гӮҢгҒҹгӮүгҖҒGoogleгӮ«гғ¬гғігғҖгғјз”»йқўгӮ’й–ӢгҒ„гҒҰгҒ”зўәиӘҚгҒҸгҒ гҒ•гҒ„гҖӮпјҲеҸҚжҳ гҒ•гӮҢгҒӘгҒ„е ҙеҗҲгҒҜгҖҒGoogleгӮ«гғ¬гғігғҖгғјгӮ’жӣҙж–°гҒ—гҒҰгҒҸгҒ гҒ•гҒ„пјү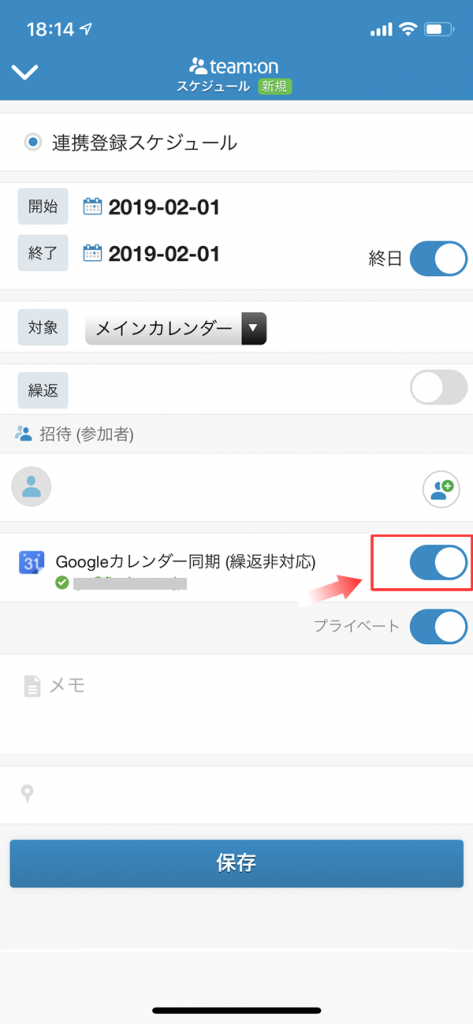
вҖ»гӮўгғ—гғӘ(iOSгҖҒAndroidпјүгҒ§йҖЈжҗәгҒҷгӮӢе ҙеҗҲгӮӮгҖҒеҝ…гҒҡгҖҢ GoogleгӮ«гғ¬гғігғҖгғјеҗҢжңҹ гҖҚгҒ«гғҒгӮ§гғғгӮҜгӮ’е…ҘгӮҢгҒҰгҒҸгҒ гҒ•гҒ„гҖӮ