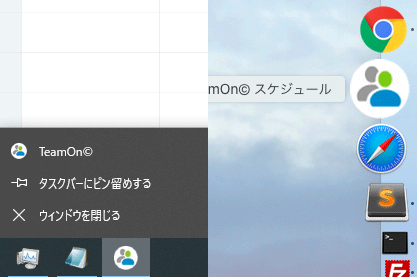「ショートカット(TeamOnアイコン)」のことで「ウインドウとして開く」設定により独立した
TeamOnアプリのように開くこともできます。
こちらでその手順をご案内いたしますので、ぜひご活用ください。
※Windowsの場合、Macの場合
Windowsの場合
1. ChromeブラウザでTeamOnへログイン
https://www.teamoncloud.com
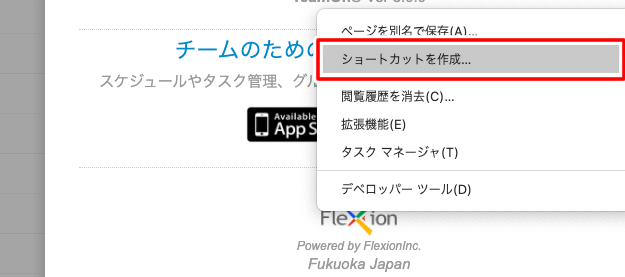
2. Chrome画面右上の「設定」アイコンをクリック後、
現れたメニューで「その他のツール」の「ショートカットを作成」を選択
※ウインドウとして開くをチェック
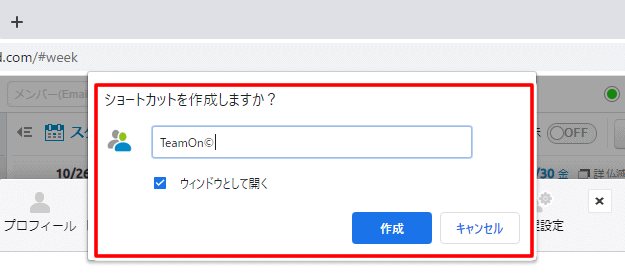
3. デスクトップに[TeamOnショートカット]が作成される、アイコンを押す
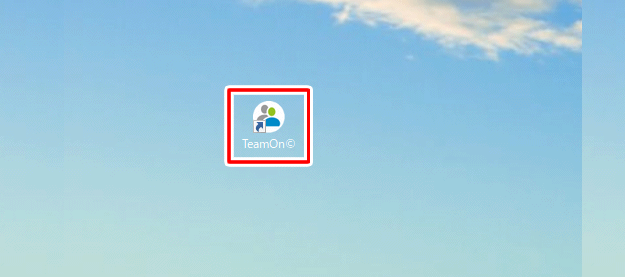
4. [TeamOnショートカット]起動後に、TeamOnのサービスWeb画面が表示され、
タスクバーにTeamOnアイコンが表示される。
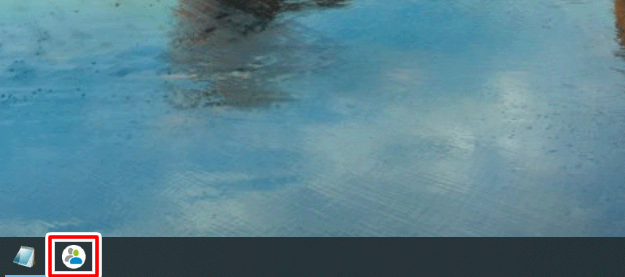
5. [TeamOnショートカット]右クリックし、「タスクバーにピン留めする」を押す
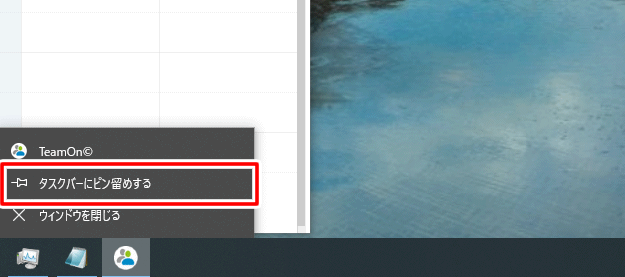
6. 次回はタスクバーにある「TeamOn」アイコンを押すと、即座にTeamOnのご利用が可能
Macの場合
1. ChromeブラウザでTeamOnへログイン
https://www.teamoncloud.com
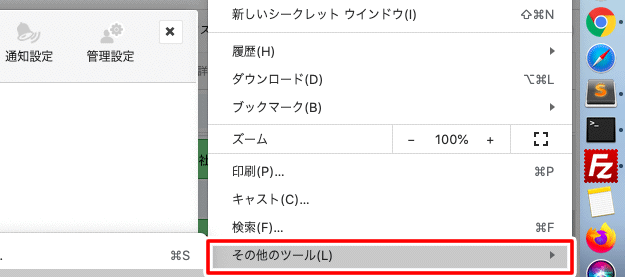
2. Chrome画面右上の「設定」アイコンをクリック後、
現れたメニューで「その他のツール」の「ショートカットを作成」を選択
※ウインドウとして開くをチェック
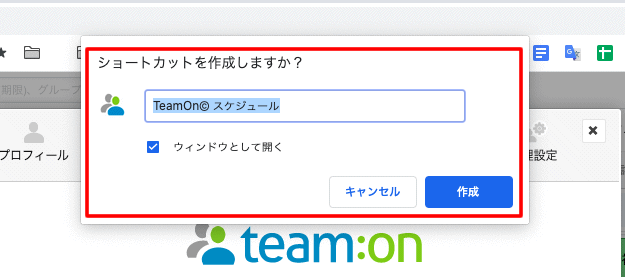
3. デスクトップに[TeamOnショートカット]が作成される、アイコンを押す
4. [TeamOnショートカット]MacのDockにドラッグする
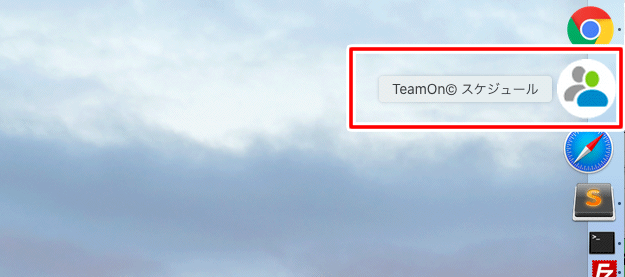
5. 次回はDockにある「TeamOn」アイコンを押すと、即座にTeamOnのご利用が可能